How to Install Gnome-Characters on Linux Mint
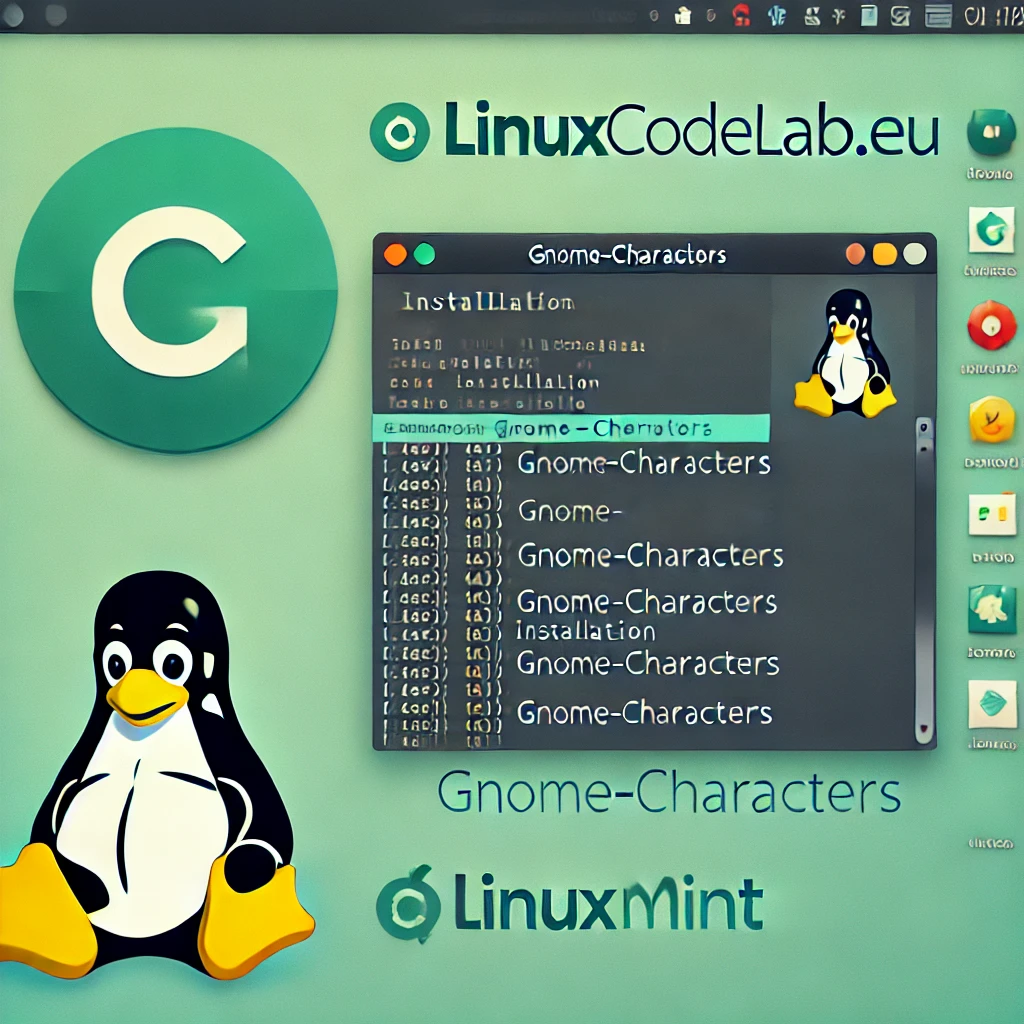
Gnome-Characters is a small, handy utility that allows you to browse and insert special characters into your documents. It provides an easy-to-use interface where you can search for symbols, emoticons, and other special characters. Although it is primarily designed for GNOME, you can easily install it on Linux Mint. This guide will walk you through the process.
Understanding the Basics
Before diving into the installation process, it’s important to understand what Gnome-Characters is and why you might need it. Gnome-Characters is a character map application. It’s useful for finding and inserting various special characters, such as currency symbols, mathematical symbols, and emoticons. If you often work with different languages or specialized documents, Gnome-Characters can be an essential tool.
Linux Mint, by default, comes with a different desktop environment called Cinnamon, which doesn’t include Gnome-Characters. However, because Linux Mint is based on Ubuntu, you can easily install Gnome-Characters using the terminal or a graphical package manager.
Step 1: Update Your System
Before installing any new software, it’s always a good practice to update your system. This ensures that you have the latest software versions and security patches. Open a terminal by pressing Ctrl + Alt + T and type the following command:
sudo apt update && sudo apt upgrade This command will update the package list and upgrade any outdated packages on your system. When prompted, enter your password and press Enter. The process may take a few minutes, depending on your system.
Step 2: Install Gnome-Characters
After updating your system, you’re ready to install Gnome-Characters. The software is available in the default repositories of Linux Mint, making the installation process straightforward. In the terminal, enter the following command:
sudo apt install gnome-characters This command will install Gnome-Characters and any necessary dependencies. After the installation, you can access the application from the application menu.
Step 3: Launch Gnome-Characters
Once the installation is complete, you can start using Gnome-Characters. To launch the application, follow these steps:
- Open the Application Menu: Click on the menu button located at the bottom-left corner of your screen.
- Search for Gnome-Characters: In the search bar, type “Gnome Characters.”
- Launch the Application: Click on the Gnome-Characters icon to open the program.
The application will open with a grid of characters categorized by type. You can browse through different categories or use the search bar to find specific characters.
Step 4: Using Gnome-Characters
Gnome-Characters is very simple to use. When you open the application, you’ll see a variety of characters displayed in a grid format. Here’s how you can use it:
- Browse Characters: Scroll through the different categories to find the character you need.
- Search for a Character: Use the search bar at the top to quickly find a specific character.
- Select and Copy a Character: Click on a character to open a detailed view. Then, click the “Copy” button to copy the character to your clipboard.
- Paste the Character: After copying, you can paste the character into any document or text field.
How to Uninstall Gnome-Characters on Linux Mint
Gnome-Characters is a simple yet useful application for finding and inserting special characters into documents. However, if you no longer need it or want to free up space, you can easily uninstall it from your Linux Mint system. This guide will walk you through the process step by step.
Step 1: Open the Terminal
The first step to uninstalling Gnome-Characters is to open the terminal. You can do this quickly by pressing Ctrl + Alt + T. The terminal is where you will run the commands to remove the application.
Step 2: Uninstall Gnome-Characters Using APT
The most straightforward way to uninstall Gnome-Characters is through the APT package manager. This method will ensure that the application and its associated files are removed. Enter the following command in the terminal:
sudo apt remove gnome-characters You’ll be prompted to enter your password. After entering it, press Enter. This command removes the Gnome-Characters package but leaves any configuration files behind.
Step 3: Remove Unnecessary Dependencies
When you install software, additional packages or dependencies are often installed as well. These may not be automatically removed when you uninstall the main application. To clean up these unnecessary files, use the following command:
sudo apt autoremove This command removes packages that were installed as dependencies but are no longer needed. It helps to free up space on your system.
Step 4: Delete Configuration Files (Optional)
If you want to completely remove Gnome-Characters, including its configuration files, you can use the purge command instead of remove. This ensures that all residual files are deleted. Here’s how to do it:
sudo apt purge gnome-characters This command will remove the application and delete its configuration files. If you have previously used the remove command, you can still purge any remaining configuration files by running this command.
Thank you for reading the article! If you found the information useful, you can donate using the buttons below:
Donate ☕️ with PayPalDonate 💳 with Revolut






















