How to Install Mozilla Thunderbird on Ubuntu and Linux Mint: A Step-by-Step Guide
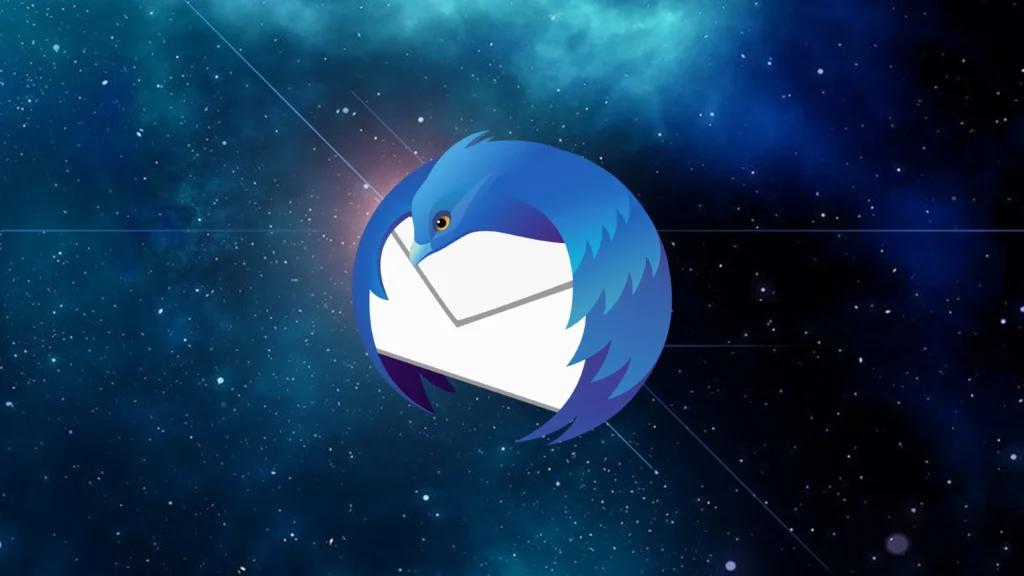
Mozilla Thunderbird is a free, open-source email client with powerful features like a built-in calendar, task manager, and more. It’s a popular choice for Linux users because it integrates well with the operating system, is highly customizable, and supports multiple email protocols. Whether you’re using Ubuntu or Linux Mint, installing Thunderbird is straightforward. This guide will walk you through the installation process and cover some tips for optimizing your experience.
1. Understanding Mozilla Thunderbird and Its Benefits
Mozilla Thunderbird offers many features that make it a solid choice for managing your email. Here are some of its key benefits:
- Cross-Platform Compatibility: Thunderbird works seamlessly on Linux, Windows, and macOS.
- Customizability: Users can modify the interface and functionality with numerous add-ons and themes.
- Security: Thunderbird includes robust security features like spam filtering, phishing protection, and support for encryption.
- Integrated Tools: It offers built-in tools such as a calendar (Lightning), task manager, and address book, which can synchronize with other applications.
2. Prerequisites for Installing Thunderbird
Before installing Thunderbird, ensure that your system is up to date. This ensures compatibility and stability during installation.
a. Update Your System
Open the terminal by pressing Ctrl + Alt + T. Then, update the package lists:
sudo apt update After updating the package lists, upgrade the installed packages:
sudo apt upgrade This process may take a few minutes. Once complete, your system will be ready for Thunderbird.
3. Installing Mozilla Thunderbird on Ubuntu
Ubuntu, a widely-used Linux distribution, offers several ways to install Thunderbird. Here are the most common methods:
a. Install Thunderbird via Ubuntu Software Center
- Open the Ubuntu Software Center: Click on the app launcher and type “Ubuntu Software” to open it.
- Search for Thunderbird: In the search bar, type “Thunderbird”. The email client should appear in the results.
- Install Thunderbird: Click on the Thunderbird icon, then click the “Install” button. Enter your password when prompted.
This method is user-friendly and requires minimal interaction.
b. Install Thunderbird Using the Terminal
For those who prefer the command line, installing Thunderbird via the terminal is quick and efficient.
- Open the Terminal: Press
Ctrl + Alt + T. - Install Thunderbird: Run the following command:
sudo apt install thunderbird - Verify Installation: Once the installation is complete, you can verify it by running:
thunderbird --version This command will display the installed Thunderbird version, confirming the successful installation.
4. Installing Mozilla Thunderbird on Linux Mint
Linux Mint is based on Ubuntu and shares many similarities. Therefore, the installation methods are quite similar.
a. Install Thunderbird via Linux Mint Software Manager
- Open the Software Manager: Click on the Menu and select “Software Manager”.
- Search for Thunderbird: Type “Thunderbird” in the search bar.
- Install Thunderbird: Click on Thunderbird in the search results, then click “Install”. Provide your password if required.
This method is ideal for users who prefer a graphical interface.
b. Install Thunderbird Using the Terminal
As with Ubuntu, installing Thunderbird via the terminal in Linux Mint is efficient.
- Open the Terminal: Use the shortcut
Ctrl + Alt + Tto open it. - Install Thunderbird: Execute the following command:
sudo apt install thunderbird - Verify Installation: After the installation completes, check the installed version with:
thunderbird --version This confirms that Thunderbird has been successfully installed.
5. Configuring Thunderbird After Installation
After installing Thunderbird, you need to configure it to start managing your emails.
a. Launching Thunderbird
- Open Thunderbird: You can find it in the Applications menu or search for it using the launcher.
- Set Up Your Email Account: When you open Thunderbird for the first time, it will prompt you to set up an email account.
- Enter Your Email Details: Provide your name, email address, and password. Thunderbird will automatically detect the email settings for popular providers like Gmail, Yahoo, and Outlook.
b. Customizing Thunderbird
Thunderbird offers numerous customization options to enhance your user experience.
- Add-Ons and Themes: Access the “Add-ons” menu from the main screen to browse and install various extensions and themes.
- Configure Account Settings: Go to the “Account Settings” menu to tweak your email account’s settings, including server settings and signature options.
- Set Up Calendars and Tasks: If you need a calendar, install the “Lightning” add-on, which integrates directly with Thunderbird.
6. Updating Thunderbird on Ubuntu and Linux Mint
Keeping Thunderbird updated is crucial for security and performance. Both Ubuntu and Linux Mint handle updates through the package manager.
a. Update Thunderbird via Terminal
- Update Package Lists: Open the terminal and run:
sudo apt update - Upgrade Thunderbird: If an update is available, upgrade Thunderbird by running:
sudo apt upgrade thunderbird b. Update Thunderbird via Software Manager
- Open Software Manager: On Ubuntu, use the Software Updater. On Linux Mint, use the Update Manager.
- Check for Updates: The updater will scan for available updates, including Thunderbird.
- Install Updates: If Thunderbird appears in the update list, select it and click “Install Updates”.
7. Troubleshooting Common Issues
Sometimes, you may encounter issues during or after installation. Here are some common problems and their solutions:
a. Thunderbird Fails to Start
If Thunderbird doesn’t start, try running it from the terminal to see the error messages:
thunderbird If it’s a permission issue, correct it with:
sudo chmod +x /usr/bin/thunderbird b. Thunderbird Crashes Frequently
Frequent crashes might be due to incompatible add-ons. Start Thunderbird in safe mode to disable them temporarily:
thunderbird --safe-mode Once in safe mode, disable add-ons one by one to identify the problematic one.
c. Thunderbird Won’t Connect to Email Server
If Thunderbird can’t connect to the email server, double-check your account settings. Ensure that the incoming and outgoing server settings match your provider’s recommendations. Additionally, check your firewall settings to ensure they aren’t blocking Thunderbird.
8. Uninstalling Thunderbird
If you decide to uninstall Thunderbird, you can do so easily on both Ubuntu and Linux Mint.
a. Uninstall via Terminal
- Open the Terminal: Press
Ctrl + Alt + T. - Remove Thunderbird: Run the command:
sudo apt remove thunderbird - Purge Configuration Files: To remove all configuration files, run:
sudo apt purge thunderbird b. Uninstall via Software Manager
- Open Software Manager: Go to the Software Manager on your system.
- Search for Thunderbird: Type “Thunderbird” in the search bar.
- Uninstall Thunderbird: Click on Thunderbird and then click the “Remove” button.
Conclusion
Mozilla Thunderbird is a powerful, versatile email client that’s easy to install on both Ubuntu and Linux Mint. By following this guide, you’ve learned how to install, configure, update, and troubleshoot Thunderbird on your Linux system. Whether you prefer using the terminal or a graphical interface, the installation process is straightforward. Thunderbird’s rich feature set, combined with its security and customizability, makes it an excellent choice for managing your emails efficiently. Don’t forget to keep your software up to date to benefit from the latest features and security improvements. Happy emailing!
Thank you for reading the article! If you found the information useful, you can donate using the buttons below:
Donate ☕️ with PayPalDonate 💳 with Revolut






















