How to Install Nextcloud with Docker and Docker Compose on Ubuntu
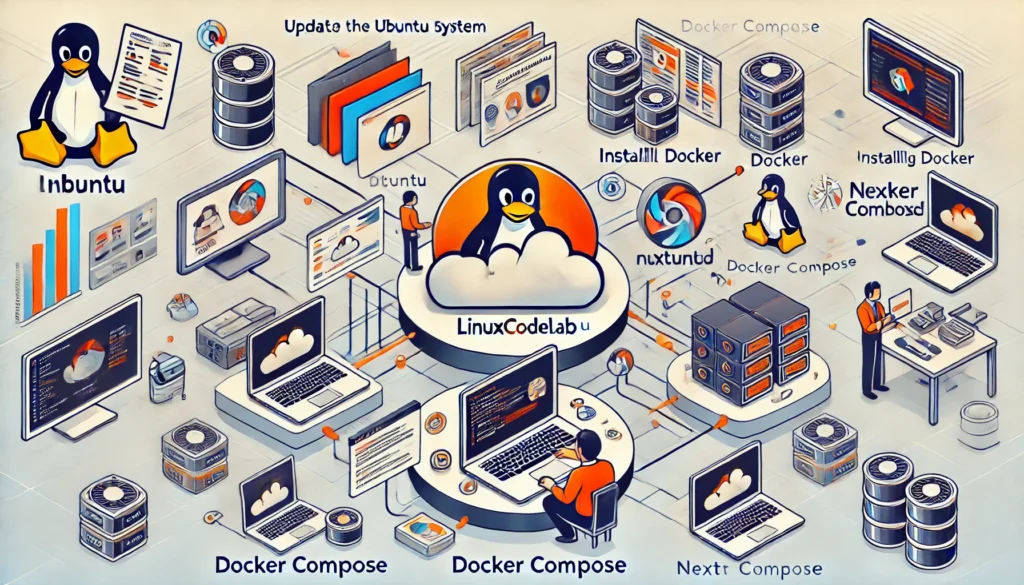
Nextcloud is a popular open-source platform that enables users to host their own cloud storage, offering functionality similar to services like Google Drive or Dropbox. Installing Nextcloud with Docker and Docker Compose on an Ubuntu server offers a flexible and straightforward approach to managing your cloud storage solution. This guide will walk you through the process step-by-step.
Prerequisites
Before starting, ensure your system meets the following requirements:
- Ubuntu Server: This guide assumes you’re using Ubuntu 20.04 or later.
- User with Sudo Privileges: You’ll need administrative access to perform installations and configuration.
- Basic Knowledge of Linux: Familiarity with basic Linux commands will be helpful.
Step 1: Update Your System
The first step in setting up Nextcloud is to update your Ubuntu server to ensure all packages are current.
sudo apt update && sudo apt upgrade -y
This command updates the package list and upgrades all installed packages to the latest versions.
Step 2: Set Up Nextcloud with Docker Compose
With Docker and Docker Compose installed, you’re ready to set up Nextcloud.
Create a Docker Compose File
Start by creating a directory for your Nextcloud setup:
mkdir ~/nextcloud cd ~/nextcloud
Next, create a docker-compose.yml file in this directory:
nano docker-compose.yml
Copy and paste the following content into the file:
version: '3.7'
networks:
default:
name: monitoring-net
external: true
volumes:
nextcloud:
db:
services:
db:
image: mariadb
restart: always
command: --transaction-isolation=READ-COMMITTED --binlog-format=ROW
volumes:
- ./db:/var/lib/mysql
environment:
- MYSQL_ROOT_PASSWORD=asdqwe123
- MYSQL_PASSWORD=next123
- MYSQL_DATABASE=nextcloud
- MYSQL_USER=nextcloud
app:
image: nextcloud:production
restart: always
ports:
- 8086:80
links:
- db
volumes:
- ./nextcloud:/var/www/html
environment:
- MYSQL_PASSWORD=next123
- MYSQL_DATABASE=nextcloud
- MYSQL_USER=nextcloud
- MYSQL_HOST=db
- NEXTCLOUD_TRUSTED_DOMAINS="nextcloud.linuxcodelab.eu 78.128.88.290 10.10.10.110"
- TRUSTED_PROXIES=nginx-pm nextcloud.eu
- OVERWRITEPROTOCOL=https
- OVERWRITECLIURL=nextcloud.linuxcodelab.eu
In this configuration:
- The
nextcloudservice uses the official Nextcloud image and maps port 8080 on your host to port 80 in the container. - The
dbservice uses the official MariaDB image as the database for Nextcloud. Replaceexample_root_passwordandexample_passwordwith strong passwords.
Start the Nextcloud Stack
To start your Nextcloud and MariaDB containers, run:
sudo docker-compose up -d
The -d flag tells Docker Compose to run the containers in detached mode, allowing them to run in the background.
Check Running Containers
Verify that the containers are running correctly:
sudo docker ps
You should see entries for both nextcloud and db containers.
Step 3: Configure Nextcloud
Now that your containers are running, you need to configure Nextcloud.
Access Nextcloud via Web Browser
Open a web browser and navigate to http://<your_server_ip>:8086. You should see the Nextcloud setup page.
Complete the Installation
- Create an Admin Account: Enter your desired admin username and password.
- Database Configuration: Under the “Database” section:
- Database user:
nextcloud - Password: Use the password you set in the
docker-compose.ymlfile. - Database name:
nextcloud - Database host:
db(use this hostname as specified in thedocker-compose.ymlfile)
- Database user:
- Finish Setup: Click “Finish Setup” to complete the installation. Nextcloud will finalize its configuration and redirect you to the login page.
Step 6: Secure Your Nextcloud Installation
Securing your Nextcloud installation is crucial to protect your data.
Set Up HTTPS
It’s recommended to use HTTPS to encrypt your traffic. You can set up an Nginx reverse proxy with Let’s Encrypt to achieve this. This guide won’t cover the full process, but it involves:
- Installing Nginx.
- Configuring Nginx as a reverse proxy for your Nextcloud instance.
- Obtaining a Let’s Encrypt SSL certificate and configuring Nginx to use it.
Regular Backups
Ensure you have a regular backup strategy for your Nextcloud data and MariaDB database. Docker volumes can be backed up using commands like docker cp or by using a backup container.
Keep Software Updated
Regularly update Docker, Docker Compose, and Nextcloud to ensure you have the latest security patches and features.
Conclusion
By following this guide, you’ve installed and configured Nextcloud using Docker and Docker Compose on Ubuntu. This setup allows you to host your own cloud storage solution with the flexibility and isolation that Docker provides. Regularly maintain and secure your installation to keep your data safe and ensure smooth operation.
With this powerful setup, you’re now ready to explore the full potential of Nextcloud, whether for personal use or collaboration within a team. Enjoy your self-hosted cloud!
Thank you for reading the article! If you found the information useful, you can donate using the buttons below:
Donate ☕️ with PayPalDonate 💳 with Revolut






















