Getting Started with Linux: A Beginner’s Guide
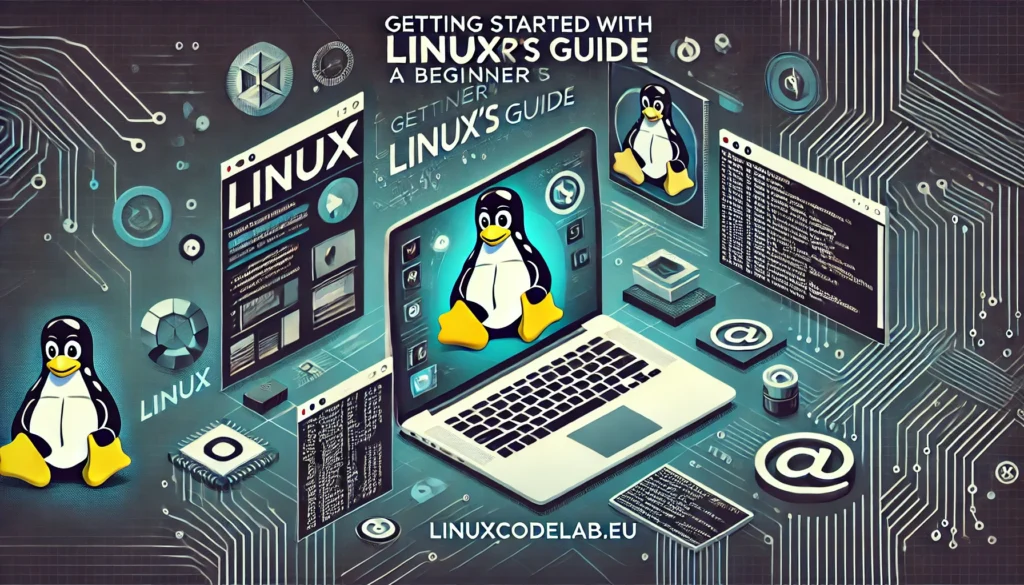
Getting Started with Linux: A Beginner’s Guide
Linux is an open-source operating system that offers a versatile and powerful platform. Unlike proprietary systems like Windows and macOS, Linux is free and available for anyone to use, modify, and distribute. It is favored by developers, system administrators, and tech enthusiasts for its flexibility and control. This guide aims to help beginners get started with Linux, covering everything from installation to basic commands.
Understanding Linux
Before diving into the practical aspects, it’s important to understand what Linux is. Linux is a kernel, which is the core part of an operating system. It manages hardware resources and provides essential services for other software. On top of this kernel, various distributions, or “distros,” package Linux with different software to create complete operating systems. Some popular Linux distributions include Ubuntu, Fedora, and Debian. Each distro has its unique features, but they all share the same core Linux kernel.
Choosing the Right Linux Distribution
For beginners, choosing the right distribution is crucial. Some distributions are more user-friendly, while others cater to advanced users. Ubuntu is one of the most recommended distributions for beginners. It has a large community, extensive documentation, and a user-friendly interface. Linux Mint is another good option, offering a similar experience to Ubuntu but with a different desktop environment. Fedora and openSUSE are also beginner-friendly but may require a bit more technical knowledge.
Preparing for Installation
Before installing Linux, you need to prepare your system. First, backup all important data on your current operating system. Installing Linux may involve partitioning your hard drive, which could lead to data loss if not done correctly. Next, download the installation image (usually an ISO file) from the distribution’s official website. This file contains the operating system and all necessary software.
Creating a Bootable USB Drive
Once you have the ISO file, the next step is to create a bootable USB drive. This USB drive will be used to install Linux on your computer. To create a bootable USB, you can use tools like Rufus (for Windows) or Etcher (for macOS and Linux). Open the tool, select the ISO file and the USB drive, and start the process. Ensure that the USB drive is empty or contains no important data, as it will be formatted during the process.
Installing Linux
With your bootable USB drive ready, you can proceed to install Linux. Insert the USB drive into your computer and restart the system. During boot-up, access the boot menu by pressing a specific key (usually F12, F2, or Esc, depending on your computer’s manufacturer). Select the USB drive from the boot menu. The system will boot into the Linux installer. Follow the on-screen instructions to install Linux. You can choose to install Linux alongside your current operating system or replace it entirely. Partitioning your hard drive correctly is important; if unsure, choose the automatic partitioning option.
Initial Setup and Desktop Environment
After installation, you’ll be guided through the initial setup process. This involves setting your time zone, creating a user account, and selecting your preferred language. Once the setup is complete, you’ll be greeted by the desktop environment. The desktop environment is the graphical interface you interact with, and it can vary depending on your chosen distribution. Ubuntu uses GNOME, while Linux Mint offers Cinnamon or MATE. Explore the desktop environment to familiarize yourself with the layout and available applications.
Basic Linux Commands
One of the key aspects of using Linux is understanding basic commands. Linux operates heavily through the command line, which can be intimidating for beginners. However, learning a few basic commands can greatly enhance your experience. Open the terminal, which is the command-line interface. Here are some essential commands:
pwd: Prints the current working directory.ls: Lists the contents of a directory.cd: Changes the current directory.mkdir: Creates a new directory.touch: Creates a new empty file.cp: Copies files or directories.mv: Moves or renames files or directories.rm: Deletes files or directories.sudo: Executes a command with superuser privileges.
Understanding these commands is essential for navigating the Linux file system and performing basic tasks.
Installing Software
Unlike Windows or macOS, Linux uses package managers to install software. A package manager is a tool that automates the process of installing, updating, and removing software. For example, Ubuntu uses apt, while Fedora uses dnf. To install software, open the terminal and use the package manager. For example, to install the text editor “nano” on Ubuntu, you would use the command:
sudo apt install nano
Package managers make it easy to manage software, ensuring that all dependencies are automatically handled. Some distributions also offer software centers with graphical interfaces for installing applications, which can be more user-friendly for beginners.
Understanding File Permissions
Linux has a unique file permission system that controls who can read, write, or execute a file. Each file and directory has three sets of permissions: owner, group, and others. These permissions can be viewed using the ls -l command. You'll see a series of letters, such as rwxr-xr--. The first set (rwx) represents the owner's permissions, the second (r-x) represents the group's permissions, and the third (r--) represents others' permissions. Understanding file permissions is important for security and effective file management.
Customizing the Desktop Environment
One of the advantages of Linux is its customizability. You can change the appearance and behavior of your desktop environment to suit your preferences. For example, you can change the desktop wallpaper, install new themes, or customize the panel layout. Each desktop environment has its settings manager, where you can make these changes. Experiment with different settings to create a workspace that feels comfortable and efficient.
Troubleshooting Common Issues
As a beginner, you may encounter some common issues while using Linux. Here are a few tips to help you troubleshoot:
- System not booting: If your system fails to boot, try booting from the live USB and checking the disk for errors. You can also use recovery tools provided by your distribution.
- No sound or display issues: Ensure your drivers are installed correctly. You can often install missing drivers through the package manager or additional drivers tool.
- Software not installing: Check for typos in the command or ensure the software is available in your distribution's repositories. Sometimes, adding a repository or PPA may be necessary.
The Linux community is also very supportive, and you can find help in forums, mailing lists, and online communities like Reddit or Stack Overflow.
Keeping Your System Updated
Regularly updating your system is crucial for security and performance. Linux distributions frequently release updates for the kernel, software packages, and security patches. To keep your system updated, use the package manager. For example, on Ubuntu, you would use:
sudo apt update
sudo apt upgrade
This will download and install the latest updates for your system. Some distributions also offer graphical update managers that simplify this process.
Exploring Advanced Features
Once you're comfortable with the basics, you can start exploring advanced features of Linux. For example, you can learn about shell scripting to automate tasks or set up a local development environment using tools like Docker. You can also experiment with different desktop environments, window managers, or even try dual-booting multiple Linux distributions. The possibilities are endless, and the more you explore, the more you'll appreciate the power and flexibility of Linux.
Joining the Linux Community
One of the best ways to continue learning and improving your Linux skills is by joining the Linux community. Engage in forums, contribute to open-source projects, or attend local Linux user group meetings. The community is a valuable resource for learning and troubleshooting and offers opportunities to contribute to the broader open-source ecosystem. By participating, you can learn from others' experiences and share your knowledge.
Conclusion
Getting started with Linux may seem daunting at first, but with the right guidance and mindset, it becomes an enjoyable journey. This guide has covered the basics, from choosing a distribution to installing software and troubleshooting common issues. As you gain more experience, you'll discover the true power and flexibility that Linux offers. Remember, the Linux community is always there to support you, and countless resources are available to help you along the way. Whether you're looking to learn something new, enhance your technical skills, or have more control over your computer, Linux is a rewarding choice.
Thank you for reading the article! If you found the information useful, you can donate using the buttons below:
Donate ☕️ with PayPalDonate 💳 with Revolut






















