How to use Nano Text Editor in Linux: A comprehensive guide
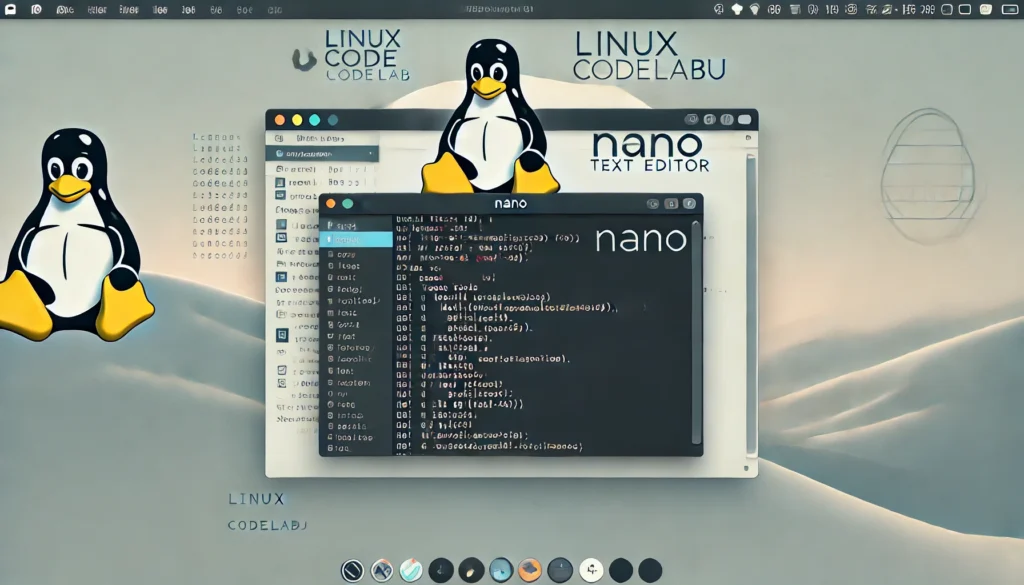
Nano is one of the most user-friendly and straightforward text editors available for Linux users. Its simplicity makes it an excellent choice for beginners who want to edit text files directly from the terminal. In this article, we’ll explore how to use Nano effectively, covering everything from basic commands to more advanced features.
What is Nano?
Nano is a command-line text editor for Unix-based systems, including Linux. It’s a clone of Pico, the default editor in the Pine email client. Nano aims to emulate Pico while adding a few features and enhancements. Unlike more complex editors like Vim or Emacs, Nano is designed to be simple and intuitive, making it ideal for quick edits.
Installing Nano
Most Linux distributions come with Nano pre-installed. However, if Nano is not available on your system, you can easily install it using your distribution’s package manager.
- On Debian-based systems (like Ubuntu), use:
sudo apt-get install nano - On Red Hat-based systems (like Fedora), use:
sudo dnf install nano - On Arch-based systems, use:
sudo pacman -S nano
Starting Nano
To start Nano, open your terminal and type nano followed by the filename you want to edit. If the file does not exist, Nano will create it for you.
nano filename.txtThe Nano Interface
This command opens filename.txt in Nano, allowing you to edit the file.
When you open Nano, you’ll see a relatively simple interface. The top part of the window displays the file name and status. The main section is where you type and edit your text. At the bottom, you’ll see a list of commonly used commands.
Understanding the Bottom Menu
The bottom two lines in Nano display shortcut keys. These shortcuts are represented by a caret symbol (^) followed by a letter. For example, ^X means “press Ctrl and X together”. This bottom menu is context-sensitive and changes based on what you’re doing.
Basic Nano Commands
Here are some basic commands to get you started with Nano:
- Saving a File: To save the changes you’ve made, press
Ctrl + O. Nano will prompt you to confirm the filename. PressEnterto confirm. - Exiting Nano: To exit Nano, press
Ctrl + X. If you have unsaved changes, Nano will ask if you want to save the changes before exiting. - Cutting Text: To cut (or delete) a line of text, press
Ctrl + K. The line will be removed and stored in a temporary buffer. - Pasting Text: To paste the cut text, move the cursor to the desired location and press
Ctrl + U. - Searching for Text: To search for text within the file, press
Ctrl + W, type your search query, and pressEnter. Nano will take you to the first instance of the text. You can repeat this command to find subsequent occurrences. - Undo and Redo: If you make a mistake, you can undo it by pressing
Alt + U. To redo an undone change, pressAlt + E.
Advanced Nano Commands
Once you’re comfortable with the basic commands, you can explore more advanced features.
Moving the Cursor
- Move Forward One Character: Press
Ctrl + F. - Move Backward One Character: Press
Ctrl + B. - Move to the Beginning of the Line: Press
Ctrl + A. - Move to the End of the Line: Press
Ctrl + E. - Move Down One Line: Press
Ctrl + N. - Move Up One Line: Press
Ctrl + P.
These commands allow for efficient navigation within a file, especially in larger documents.
Selecting Text
To select text, use the Ctrl + ^ command to start marking text. Then move the cursor to highlight the desired section. This selected text can be cut with Ctrl + K or copied with Alt + 6.
Copying Text
To copy a line of text, use the Alt + 6 command. After selecting the text, you can paste it elsewhere with Ctrl + U.
Justifying Text
Nano allows you to justify text, which aligns the text evenly across the page. To justify a paragraph, press Ctrl + J. This is particularly useful for formatting text documents.
Customizing Nano
Nano can be customized to better suit your preferences. You can create or edit the Nano configuration file located at ~/.nanorc to change default settings.
Syntax Highlighting
Syntax highlighting can be enabled in Nano for various programming languages and configuration files. To enable it, add the following line to your ~/.nanorc file:
include "/usr/share/nano/*.nanorc"
This command includes all available syntax definitions. You can also specify individual languages by including only the desired files.
Setting a Custom Tab Size
The default tab size in Nano is 8 spaces. To change this, add the following line to your ~/.nanorc file:
set tabsize 4
This command sets the tab size to 4 spaces. You can adjust this number according to your preferences.
Enabling Line Numbers
To enable line numbers in Nano, add the following line to your ~/.nanorc file:
set linenumbers
This feature is particularly useful when working with code or scripts, as it makes navigation easier.
Working with Multiple Files
Nano allows you to open and work with multiple files simultaneously.
Opening Multiple Files
To open multiple files, use the following command:
nano file1.txt file2.txt
Nano will open the first file, and you can switch between files using Ctrl + X followed by Ctrl + ^.
Switching Between Files
To switch between open files in Nano, press Ctrl + ^. This command cycles through the open files, allowing you to edit them sequentially.
Using Nano in Restricted Mode
Nano can be launched in restricted mode, which limits the editor’s functionality. This mode is useful when you want to prevent accidental changes to files or restrict what users can do.
To start Nano in restricted mode, use the -R option:
nano -R filename.txt
In this mode, users cannot open or create new files, or use certain features.
Common Issues and Troubleshooting
Nano is generally straightforward, but you might encounter some common issues.
File Permissions
If you try to edit a file and receive a “Permission denied” error, it means you don’t have the necessary permissions. To resolve this, open the file with superuser privileges using sudo:
sudo nano filename.txt
Unresponsive Terminal
Sometimes, Nano might seem unresponsive, especially when dealing with large files. This can be due to the terminal’s inability to process the file efficiently. In such cases, consider using a different text editor designed for handling larger files.
Conclusion
Nano is a powerful yet simple text editor that can handle a wide variety of tasks. Whether you’re editing configuration files, writing scripts, or taking notes, Nano provides a user-friendly interface with a range of features that make text editing easy.
By mastering the commands and customizing the environment to your liking, you can significantly enhance your productivity in the Linux terminal. Nano may not have the steep learning curve of editors like Vim or Emacs, but it offers sufficient functionality for most text-editing needs. The simplicity of Nano, combined with its accessibility, makes it an essential tool for both beginners and seasoned Linux users alike.
Thank you for reading the article! If you found the information useful, you can donate using the buttons below:
Donate ☕️ with PayPalDonate 💳 with Revolut






















