How to Find a Specific Word in Files and Directories in Linux
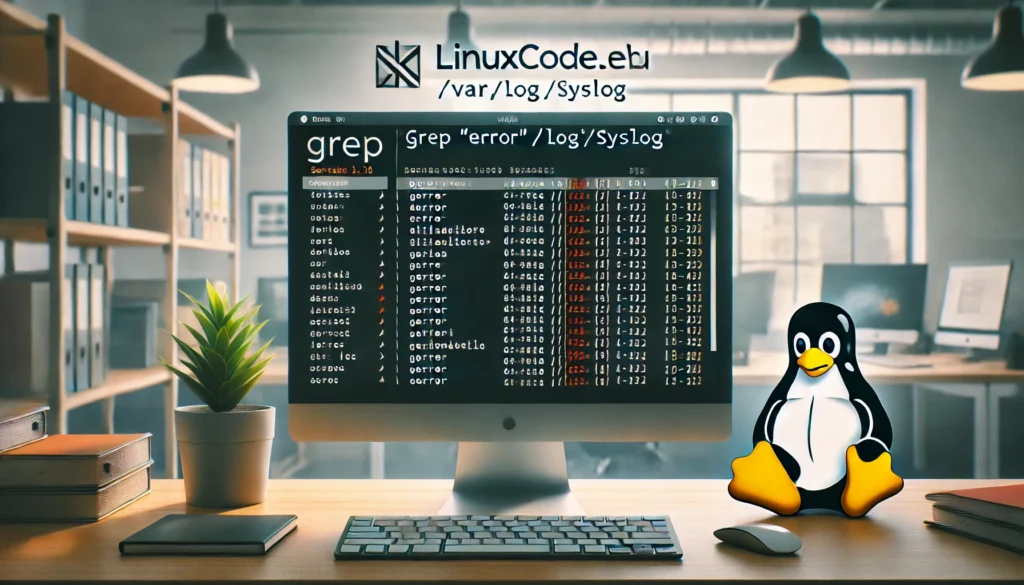
When working with Linux, there are often times when you need to find a specific word or phrase within files. Whether you’re troubleshooting, editing scripts, or simply looking for specific information, knowing how to efficiently search for text can save you time. Linux offers powerful tools that make this task straightforward. This article will guide you through several methods to find a specific word in files and directories in Linux.
Understanding the Basics: The grep Command
The most common and powerful tool for searching text in Linux is the grep command. The name grep stands for “global regular expression print”. It’s a command-line utility that searches through files or directories to find lines that match a specific pattern.
Basic Syntax of grep
The basic syntax for using grep is as follows:
grep [options] pattern [file...]
pattern: The word or phrase you’re searching for.file: The specific file(s) where you want to search.
Searching for a Word in a Single File
To search for a specific word in a single file, use the following command:
grep "word" filename
Replace "word" with the word you’re searching for and filename with the name of the file. For example:
grep "error" /var/log/syslog
This command searches for the word “error” in the file /var/log/syslog.
Searching for a Word in Multiple Files
If you want to search for a word across multiple files, you can specify multiple filenames:
grep "word" file1 file2 file3
Alternatively, you can use a wildcard (*) to search in all files of a certain type:
grep "word" *.log
This command will search for the word “word” in all .log files in the current directory.
Recursively Searching Through Directories
If the files are located in different directories, you can search recursively. This means grep will search through all files in the directory and its subdirectories. Use the -r or --recursive option:
grep -r "word" /path/to/directory
This command searches for the word “word” in all files within /path/to/directory and its subdirectories.
Advanced Usage of grep
The grep command has several options that enhance its functionality. Here are some of the most useful ones:
Ignoring Case Sensitivity
By default, grep is case-sensitive. To ignore case and search for a word regardless of its capitalization, use the -i option:
grep -i "word" filename
This command will find “word”, “Word”, “WORD”, and any other capitalization variations.
Displaying Line Numbers
To display the line number of each matching line, use the -n option:
grep -n "word" filename
This is particularly useful when you need to locate the exact position of a word within a file.
Inverting the Match
If you want to find lines that do not contain the word, use the -v option:
grep -v "word" filename
This command displays all lines in filename that do not contain “word”.
Counting the Matches
To count the number of lines that match the word, use the -c option:
grep -c "word" filename
This command will return the number of lines containing “word”.
Searching for Whole Words
To search for an exact word and avoid partial matches, use the -w option:
grep -w "word" filename
For instance, if you’re searching for “is”, this option prevents finding “this” or “island”.
Using grep with Other Commands
Linux commands are often used together to achieve complex tasks. You can combine grep with other commands to refine your searches.
Piping Output to grep
You can use grep to filter the output of other commands by using a pipe (|). For example:
ls -l | grep "txt"
This command lists all files in the current directory and then filters the list to show only .txt files.
Searching Within Compressed Files
If you need to search for a word in compressed files, you can use zgrep, which works similarly to grep but supports compressed files:
zgrep "word" filename.gz
Finding Files That Contain a Word
If you want to find the names of files that contain a specific word, use the -l option:
grep -l "word" *
This command will list all files in the current directory that contain “word”.
Using find and xargs for Complex Searches
For more complex searches across directories, combining find with grep can be powerful. The find command can locate files, and xargs can pass those files to grep.
Finding and Searching in Specific File Types
To search within specific file types, you can use the find command:
find /path/to/directory -name "*.log" | xargs grep "word"
This command searches for “word” in all .log files within the specified directory.
Limiting Depth of Search
If you want to limit the depth of your search within directories, use the -maxdepth option with find:
find /path/to/directory -maxdepth 2 -name "*.txt" | xargs grep "word"
This command limits the search to a maximum of two directory levels deep.
Using awk and sed for Enhanced Text Processing
While grep is the go-to tool for searching, awk and sed offer additional capabilities for processing and filtering text.
Using awk for Pattern Matching
The awk command can be used for more advanced pattern matching and text processing:
awk '/word/ {print $0}' filename
This command prints all lines in filename containing “word”.
Using sed for Searching and Replacing
If you need to find and replace a word within files, sed is the tool to use:
sed -i 's/oldword/newword/g' filename
This command replaces all occurrences of “oldword” with “newword” in filename.
Conclusion
Finding a specific word in files and directories in Linux is a common task, made easy by powerful tools like grep, find, and others. Whether you’re searching a single file or an entire directory, these commands offer flexibility and precision. With the knowledge of these tools and options, you can efficiently locate text within your Linux environment. Practice these commands to become more proficient and streamline your workflow.
Thank you for reading the article! If you found the information useful, you can donate using the buttons below:
Donate ☕️ with PayPalDonate 💳 with Revolut






















