How to Install File Browser on Ubuntu Server

How to Install File Browser on Ubuntu Server
Managing files on a server can sometimes feel daunting, especially when using the command line. Fortunately, there is a way to make file management on a server much more user-friendly. By installing a tool called File Browser, you can easily manage your server files through a web interface. This article will guide you step-by-step on how to install File Browser on an Ubuntu server.
What is File Browser?
File Browser is a web-based file manager that allows users to manage their files from any web browser. It’s lightweight, user-friendly, and supports a wide range of file operations, such as uploading, downloading, renaming, moving, and deleting files. Additionally, File Browser supports multiple users, each with their own set of permissions, making it a versatile tool for both individual and collaborative server environments.
Why Use File Browser?
- Ease of Use: Unlike traditional command-line file management, File Browser provides a graphical interface.
- Remote Access: Access your files from anywhere using a web browser.
- Multi-User Support: Set different permissions for different users.
- Security: Control access with user authentication and encryption.
Prerequisites
Before installing File Browser, ensure you have the following:
- Ubuntu Server: File Browser is compatible with Ubuntu 18.04, 20.04, 22.04, and newer versions.
- Access to Terminal: You need terminal access with sudo privileges.
- Basic Knowledge of Ubuntu: Familiarity with basic commands is helpful.
- Internet Connection: Required for downloading and installing the software.
Step 1: Update Your Ubuntu Server
Before installing any new software, it’s a good practice to update your server’s package list and installed packages. This ensures that your server is secure and up-to-date.
- Log in to your server using SSH or direct access.
ssh username@your-server-ip
2. Update the package list using the following command:
sudo apt update
3. Upgrade the installed packages to the latest versions:
sudo apt upgrade -y
4. Once the upgrade is complete, reboot your server to apply the updates:
sudo reboot
Step 2: Install File Browser
File Browser can be installed on your Ubuntu server in a few different ways. The most straightforward method is to use the File Browser binary, which is a precompiled version of the software.
Download the Latest Release
- Check the latest version of File Browser on the official GitHub releases page:
https://github.com/filebrowser/filebrowser/releases
2. Download the binary for Linux using wget. Replace version with the latest version number.
wget https://github.com/filebrowser/filebrowser/releases/download/v2.30.0/linux-amd64-filebrowser.tar.gz
3. Extract the downloaded tar file:
tar -xvzf linux-amd64-filebrowser.tar.gz
4. Move the extracted file to a directory in your system’s PATH, for example /usr/local/bin:
sudo mv filebrowser /usr/local/bin/
5. Verify the installation by checking the version of File Browser installed:
filebrowser version
Step 3: Configure File Browser
After installation, you need to configure File Browser to ensure it works correctly.
Create a New Directory for File Browser Data
- Create a directory where File Browser will store its database and configuration files:
sudo mkdir /etc/filebrowser/
2. Create the database file in the directory:
sudo touch /etc/filebrowser/database.db
Start File Browser
Once you have installed File Browser and set up the necessary directories, the next step is to start the File Browser service. This will allow you to access the web-based interface and manage your files. Here’s how to do it:
Start File Browser Using the Following Command
Start File Browser by running the command below:
filebrowser -a 10.20.20.29 -p 8080 -r /etc/filebrowser/
-
-a 10.20.20.29binds File Browser to the IP address10.20.20.29, making it accessible from other devices on your network.-p 8080sets the port to8080, the default port for accessing the web interface.-r /etc/filebrowser/tells File Browser to use/etc/filebrowser/as the root directory where it will store its data and configuration.
- Access File Browser by opening a web browser and navigating to
http://10.20.20.29:8080.- You should see the File Browser login page if everything is set up correctly.
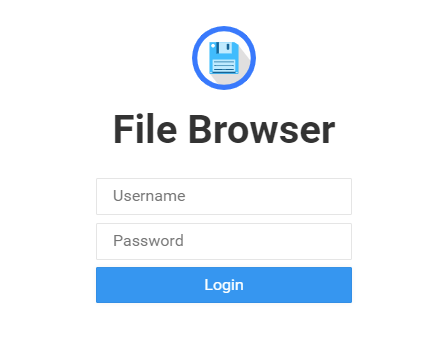
Create a Systemd Service for File Browser
To run File Browser as a background service and ensure it starts automatically on boot, follow these steps:
- Create a new service file:
sudo nano /etc/systemd/system/filebrowser.service
2. Add the following configuration to the file:
[Unit]
Description=File Browser
After=network.target
[Service]
ExecStart=/usr/local/bin/filebrowser -a 10.20.20.29 -p 8080 -r /etc/filebrowser/
Restart=always
[Install]
WantedBy=multi-user.target
3. Save and close the file by pressing CTRL + X, then Y, and hit Enter.
4. Reload the systemd daemon to recognize the new service:
sudo systemctl daemon-reload
5. Enable the File Browser service to start on boot:
sudo systemctl enable filebrowser6. Start the File Browser service:
sudo systemctl start filebrowser
7. Check the status of the service to ensure it’s running correctly:
sudo systemctl status filebrowser
-
- If everything is set up correctly, the service should be active and running.
Access and Use File Browser
Now that File Browser is running, you can access it from any device on your network. Simply open a web browser and go to http://10.20.20.29:8080. The interface is intuitive, allowing you to manage your files easily.
Login with the default credentials:
- Username:
admin - Password:
admin
Conclusion
Installing File Browser on your Ubuntu server makes managing files much easier. The web interface is intuitive, and the setup is straightforward. By following the steps outlined in this article, you should have File Browser up and running in no time. Remember to secure your installation, especially if it’s accessible over the internet.
With File Browser, you can now manage your server files from anywhere, without needing to rely on the command line. Whether you’re uploading files, organizing directories, or configuring user permissions, File Browser simplifies these tasks, making your server management much more efficient.
Thank you for reading the article! If you found the information useful, you can donate using the buttons below:
Donate ☕️ with PayPalDonate 💳 with Revolut






















