How to install GNOME Characters on Ubuntu
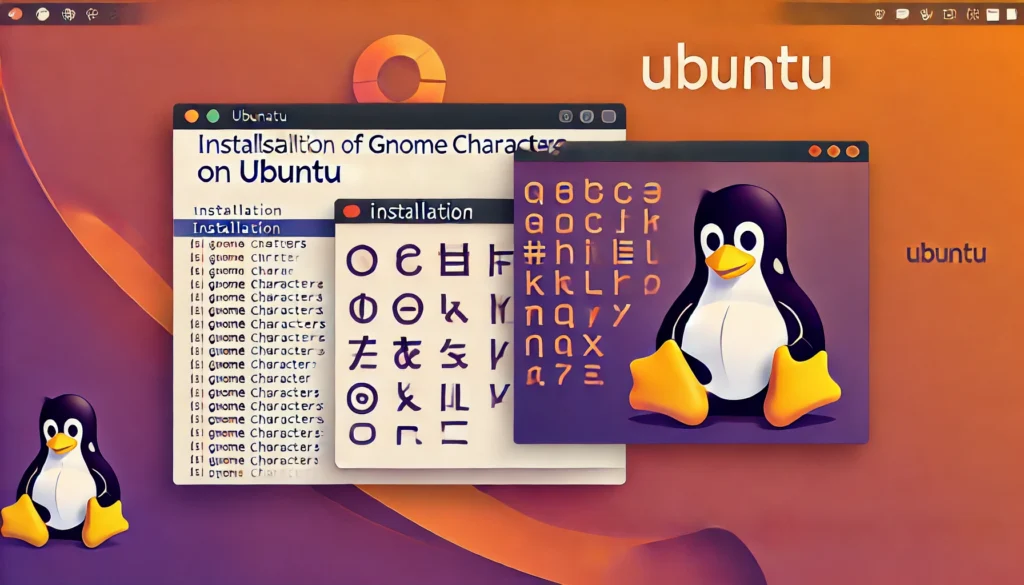
Ubuntu is a popular Linux distribution that offers a variety of software and applications. One such useful tool is GNOME Characters, a character map application that allows you to insert special characters, symbols, and emojis easily. Whether you’re writing a document or programming, GNOME Characters can help you access characters that aren’t available on your keyboard.
In this article, we will guide you step by step on how to install GNOME Characters on your Ubuntu system. The process is simple and can be completed in a few minutes. Let’s dive in.
What is GNOME Characters?
Before we get into the installation process, it’s important to understand what GNOME Characters is and why you might need it. GNOME Characters is a lightweight utility that provides a catalog of special characters. These include letters from various languages, mathematical symbols, punctuation marks, and emojis.
It’s especially useful for those who frequently work with non-standard text or need to insert special characters quickly.
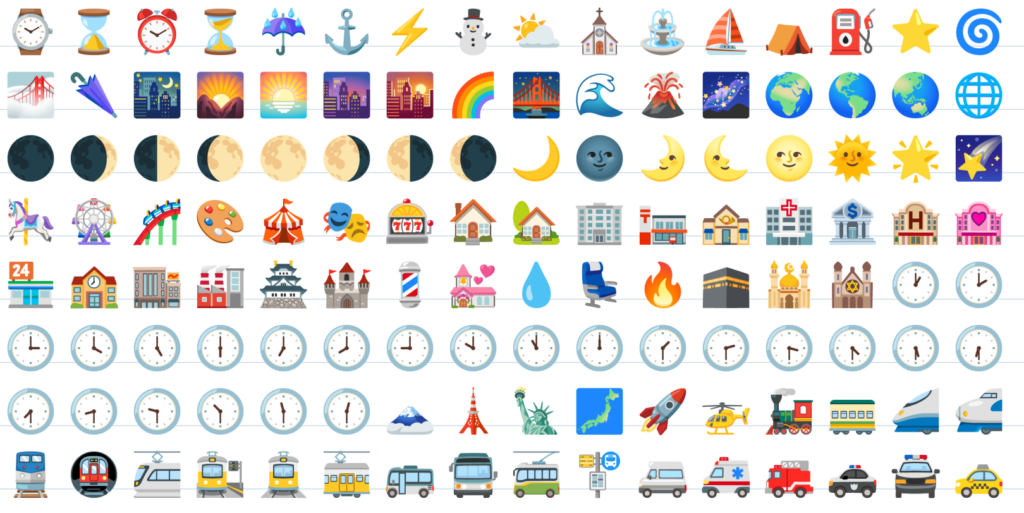
Why Use GNOME Characters?
- Access to Special Characters: GNOME Characters makes it easy to find and use characters not available on your keyboard.
- Simple and User-Friendly Interface: The interface is easy to navigate, making it ideal for beginners.
- Wide Range of Characters: You can find symbols from various languages, mathematical operators, and emojis in one place.
Now that you understand what GNOME Characters is, let’s move on to the installation process.
Step 1: Update Your System
Before installing any new software on Ubuntu, it’s always a good idea to update your system to ensure you have the latest packages. To do this, open the Terminal and run the following command:
sudo apt update && sudo apt upgrade
This command will update the list of available packages and upgrade the installed ones if necessary. You’ll need to enter your password to proceed.
Step 2: Install GNOME Characters
After your system is updated, the next step is to install GNOME Characters. Ubuntu uses the APT package manager to install software. The package name for GNOME Characters is gnome-characters.
To install it, run the following command in your terminal:
sudo apt install gnome-characters
Once again, you may need to enter your password. The installation process should only take a few seconds.
Step 3: Verify Installation
After the installation is complete, you’ll want to make sure GNOME Characters has been installed correctly. You can verify the installation by running this command:
gnome-characters --version
This command will return the version number of GNOME Characters, confirming that it is installed.
Step 4: Launch GNOME Characters
Now that GNOME Characters is installed, you can launch it in a few ways:
- Using the Terminal: You can open GNOME Characters directly from the terminal by typing:
gnome-characters
2. From the Application Menu: Alternatively, you can open GNOME Characters by searching for it in Ubuntu’s application menu. Simply click on the Activities overview, type “Characters” in the search bar, and click the icon that appears.
Once you launch the application, you will be greeted by its simple and clean interface. You can now browse through various categories like Latin, Mathematical Symbols, and Emojis.
Step 5: Using GNOME Characters
The interface is divided into several categories that make it easy to find the characters you need. Here’s how you can use it:
- Browse Categories: On the left side, you will see various categories such as Latin, Currency, and Punctuation. Click on any of these categories to display the related characters.
- Search for Characters: You can also use the search bar at the top of the window to find specific characters by typing their names or descriptions.
- Insert Characters: Once you find the character you need, click on it to copy it to your clipboard. You can then paste it into any document, email, or text field.
- Favorites: GNOME Characters allows you to save frequently used characters by marking them as favorites. To do this, click on a character, then click on the star icon to add it to your favorites list. This will make it easier to find later.
Step 6: Uninstall GNOME Characters (Optional)
If you no longer need GNOME Characters, uninstalling it is just as simple as installing it. You can remove it using the following command:
sudo apt remove gnome-characters
This will remove GNOME Characters from your system. If you also want to remove configuration files related to the program, use the purge option:
sudo apt purge gnome-characters
This will completely remove all traces of GNOME Characters.
Troubleshooting Common Issues
While GNOME Characters is generally easy to install and use, you might encounter some issues. Here are a few common problems and their solutions:
- GNOME Characters Doesn’t Open: If the application doesn’t launch after installation, try restarting your system and opening it again. If that doesn’t work, reinstall it using the command:
sudo apt reinstall gnome-characters
2. Missing Characters: If some characters don’t appear as expected, it might be due to missing font support. Make sure your system has the necessary fonts installed. You can install additional fonts using:
sudo apt install fonts-*
3. Slow Performance: If GNOME Characters runs slowly, try closing other applications that might be consuming resources.
Conclusion
Installing GNOME Characters on Ubuntu is a quick and easy process. This handy tool allows you to insert a variety of special characters into your documents and applications. Whether you’re a writer, developer, or someone who simply needs access to non-standard symbols, GNOME Characters makes the task much easier.
To summarize the steps:
- Update your system.
- Install GNOME Characters using the terminal.
- Launch the application and start using special characters.
- Optionally, uninstall the application if needed.
Now that you have GNOME Characters installed, you can enhance your work with the perfect symbols, punctuation marks, and even emojis. Enjoy using this simple yet powerful tool!
Thank you for reading the article! If you found the information useful, you can donate using the buttons below:
Donate ☕️ with PayPalDonate 💳 with Revolut






















