Linux File System Navigation Guide: A Detailed Exploration
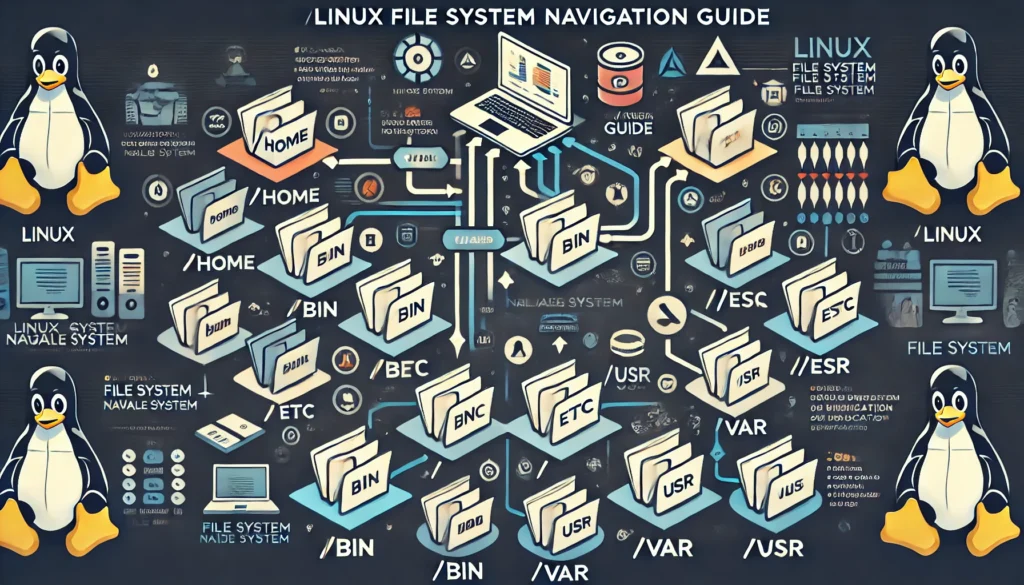
Linux File System Navigation Guide: A Detailed Exploration
Navigating the Linux file system can initially seem complex, but it becomes intuitive with time. Understanding the structure and purpose of each directory is crucial for efficient system management and usage. This guide provides a comprehensive overview of the Linux file system, detailing each key directory and its contents.
Разбиране на йерархичната структура
The Linux file system is organized hierarchically, starting from the root directory /. The root directory is the top level, from which all other directories branch out. This structure resembles an inverted tree, with directories and subdirectories branching out to organize files systematically.
Основната директория ( /)
The root directory, denoted by /, is the starting point of the Linux file system. All directories and files reside under this root. It’s crucial to understand that the root directory is not the same as the /root directory, which is the home directory for the root user.
Основни директории под корена ( /)
- /bin (Binary Files)
- The
/bindirectory contains essential binary executables needed for the system to boot and run basic commands. - Common commands like
ls,cp, andmvreside here.
- The
- /sbin (System Binary)
- Similar to
/bin, the/sbindirectory contains system binaries. - It primarily stores executables for system administration tasks, typically accessible by the root user.
- Similar to
- /etc (Configuration Files)
- The
/etcdirectory is home to all system-wide configuration files and shell scripts that control system behavior. - Key configuration files like
passwdandfstabare found here.
- The
- /home (User Home Directories)
- Each user on the system has a dedicated directory within
/home, where personal files and configurations are stored. - For example, a user named
johnwould have a home directory at/home/john.
- Each user on the system has a dedicated directory within
- /root (Root User Home)
- This is the home directory for the root user.
- Unlike regular users who have home directories under
/home, the root user’s directory is directly under/.
- /var (Variable Files)
- The
/vardirectory contains files that are expected to grow in size, such as log files, mail, and printer spool directories. - Subdirectories like
/var/logstore system log files.
- The
- /usr (User System Resources)
- The
/usrdirectory contains the majority of user utilities and applications. - It’s often split into subdirectories like
/usr/bin,/usr/sbin, and/usr/lib.
- The
- /tmp (Temporary Files)
- The
/tmpdirectory is used to store temporary files created by applications and the system. - Files here are typically cleared on system reboot.
- The
- /lib (Shared Libraries)
- The
/libdirectory contains shared libraries needed by the binaries in/binand/sbin. - It also contains kernel modules and device drivers.
- The
- /dev (Device Files)
- The
/devdirectory contains device files representing hardware components. - These files allow software to interact with hardware, such as hard drives and input devices.
- The
- /mnt and /media (Mount Points)
- The
/mntdirectory is a generic mount point for temporary file systems. - The
/mediadirectory is used to automatically mount removable media like USB drives and CDs.
- The
- /opt (Optional Packages)
- The
/optdirectory is reserved for the installation of additional software packages. - It’s often used for software that is not part of the standard Linux distribution.
- The
- /proc (Process Information)
- The
/procdirectory is a pseudo-filesystem that provides an interface to kernel data structures. - Files within
/procrepresent system and process information.
- The
- /sys (System Files)
- The
/sysdirectory is similar to/procbut focuses on device and hardware information. - It provides a view into the kernel’s view of the hardware and the associated processes.
- The
- /boot (Boot Loader Files)
- The
/bootdirectory contains files needed for booting the system, such as the kernel and boot loader configuration. - Files like
vmlinuzandinitrd.imgare located here.
- The
- /srv (Service Data)
- The
/srvdirectory contains data for services provided by the system. - It is used to store files for web servers, FTP servers, and other network services.
- The
Навигация във файловата система на Linux
Navigating the Linux file system involves understanding the purpose and contents of each directory. Users typically interact with the file system using commands in a terminal.
Основни навигационни команди
pwd(Print Working Directory)- The
pwdcommand displays the current directory you are working in. - It’s useful for verifying your location within the file system.
- The
ls(List Directory Contents)- The
lscommand lists the contents of a directory. - Options like
ls -lprovide detailed information, whilels -alists hidden files.
- The
cd(Change Directory)- The
cdcommand changes the current directory. - For example,
cd /homemoves you to the/homedirectory.
- The
cp(Copy Files)- The
cpcommand copies files or directories. - Syntax:
cp source destination, wheresourceis the file to copy, anddestinationis the target location.
- The
mv(Move/Rename Files)- The
mvcommand moves or renames files or directories. - Syntax:
mv source destination, wheresourceis the file to move, anddestinationis the target location.
- The
rm(Remove Files)- The
rmcommand removes files or directories. - Use
rm -rto remove directories recursively, which can be dangerous if used carelessly.
- The
mkdir(Make Directory)- The
mkdircommand creates a new directory. - Syntax:
mkdir directory_name, wheredirectory_nameis the name of the new directory.
- The
rmdir(Remove Directory)- The
rmdircommand removes empty directories. - It’s safer than
rm -rbecause it only removes directories that contain no files.
- The
find(Search for Files)- The
findcommand searches for files and directories based on criteria. - Syntax:
find path options, wherepathis the starting point, andoptionsdefine the search criteria.
- The
du(Disk Usage)- The
ducommand estimates file space usage. - Syntax:
du options path, wherepathis the directory to check andoptionsdefine the output format.
- The
Разбиране на разрешенията за файлове
File permissions in Linux control who can read, write, or execute files. Each file and directory has an associated permission set, defining the access rights for the owner, group, and others.
Синтаксис за разрешение за файл
Permissions are displayed using the ls -l command. A typical output might look like this:
-rwxr-xr--
Ето разбивка:
- The first character represents the file type (
-for regular files,dfor directories). - The next nine characters are divided into three groups of three, representing permissions for the owner, group, and others.
rstands for read,wstands for write, andxstands for execute.
Промяна на разрешенията за файлове
The chmod command changes file permissions. Permissions can be set using symbolic or numeric modes.
- Symbolic Mode:
- Syntax:
chmod [user][operator][permissions] file - Example:
chmod u+x fileadds execute permission for the owner.
- Syntax:
- Numeric Mode:
- Permissions are represented by a three-digit number, where each digit represents the permissions for owner, group, and others.
- Example:
chmod 755 filesets permissions torwxr-xr-x.
Advanced Navigation Techniques
For more advanced file system navigation, Linux provides powerful tools and techniques.
Използване на заместващи символи
Wildcards are symbols that represent one or more characters in file names.
*represents any number of characters.?represents a single character.[abc]matches any one character from the set.
Символни връзки
A symbolic link, or symlink, is a file that points to another file or directory.
- Create a symlink using
ln -s target link_name. - Symlinks are useful for creating shortcuts or pointers to frequently used files.
Монтиране на файлови системи
In Linux, external drives, partitions, or networked file systems are accessed by mounting them.
- Use the
mountcommand to attach a file system to the directory tree. - The
umountcommand detaches a mounted file system.
Най-добри практики за навигация във файловата система
- Avoid Using the Root Account Regularly
- Use a regular user account for daily tasks and
sudofor administrative tasks to minimize risks.
- Use a regular user account for daily tasks and
- Be Cautious with File Deletion
- Always double-check commands like
rmto avoid accidental deletion of important files.
- Always double-check commands like
- Organize Files and Directories
- Keep your home directory and workspaces organized for easy navigation and management.
- Regularly Monitor Disk Usage
- Use tools like
duanddfto monitor disk usage and maintain healthy storage practices.
- Use tools like
- Back Up Important Data
- Regularly back up critical files to avoid data loss, especially before making significant system changes.
Conclusion
Navigating the Linux file system effectively is fundamental for both novice and experienced users. By understanding the purpose and structure of each directory and mastering basic commands, users can efficiently manage files and perform system tasks. This guide provides the foundational knowledge necessary to explore and operate within the Linux environment, paving the way for more advanced system administration and usage.
Thank you for reading the article! If you found the information useful, you can donate using the buttons below:
Donate ☕️ with PayPalDonate 💳 with Revolut






















