Stacer: Optimizing and Cleaning Your Linux OS
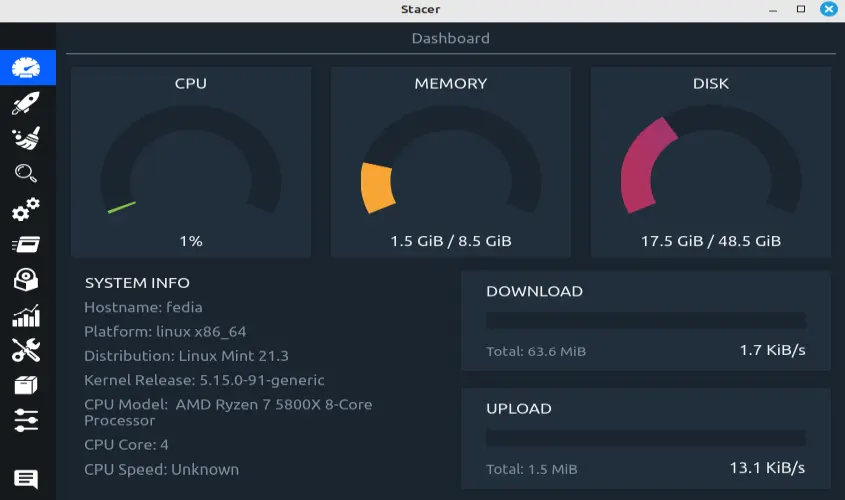
Linux operating systems are known for their stability, security, and efficiency. However, like any other operating system, Linux can accumulate unnecessary files and processes over time. These can slow down your system and reduce its performance. This is where Stacer comes in—a powerful tool designed to optimize and clean your Linux OS, ensuring it runs smoothly and efficiently.
What is Stacer?
Stacer is a modern, open-source system optimizer and monitoring tool specifically designed for Linux. It provides a user-friendly graphical interface that helps you manage system resources, clean up unnecessary files, and optimize system performance. Whether you’re a beginner or an advanced user, Stacer offers a comprehensive set of features to maintain your Linux system’s health.
Why Use Stacer?
Stacer is more than just a system cleaner. It combines several essential system maintenance tools into one easy-to-use interface. Here are some reasons why you should consider using Stacer:
- System Monitoring: Stacer provides real-time monitoring of CPU, memory, disk, and network usage.
- Startup Management: You can manage startup applications, which helps speed up your system’s boot time.
- System Cleaner: It removes unnecessary files, such as package caches, logs, and temporary files.
- Service Manager: You can manage system services and processes directly from the Stacer interface.
- Uninstaller: Stacer allows you to uninstall applications with just a few clicks.
With these features, Stacer becomes an essential tool for any Linux user looking to keep their system running efficiently.
Installing Stacer on Linux
Stacer is available for various Linux distributions, including Ubuntu, Fedora, Arch Linux, and others. Here’s how to install it on some popular distributions:
For Ubuntu and Debian-based distributions:
sudo apt update
sudo apt install stacer
Once installed, you can launch Stacer from your applications menu or by typing stacer in the terminal.
Navigating the Stacer Interface
When you first open Stacer, you’ll be greeted with a sleek, modern interface. The main dashboard displays an overview of your system’s resource usage, including CPU, memory, and disk usage. Let’s break down the main sections of Stacer:
- Dashboard: Provides a real-time overview of your system’s performance.
- System Cleaner: Allows you to clean unnecessary files and free up disk space.
- Startup Apps: Manage applications that run at startup to optimize boot time.
- Services: Manage system services, enabling or disabling them as needed.
- Uninstaller: Quickly remove unwanted applications.
- Resources: Offers detailed monitoring of CPU, memory, disk, and network usage.
- Processes: View and manage running processes, similar to the
toporhtopcommand.
Each section is accessible from the left sidebar, making navigation straightforward.
Using the System Cleaner
One of the most important features of Stacer is the System Cleaner. Over time, your Linux system can accumulate various types of junk files that take up valuable disk space. These include package caches, logs, crash reports, and application leftovers. The System Cleaner helps you identify and remove these files safely.
To use the System Cleaner:
- Open Stacer and go to the System Cleaner section.
- Select the types of files you want to clean. These usually include:
- Package Caches: Temporary files from package managers like APT or DNF.
- Crash Reports: Logs and files generated when applications crash.
- Application Logs: Old log files generated by various applications.
- Trash: Files in the Trash folder that have not been permanently deleted.
- Click the “Scan” button to analyze your system for these files.
- Review the results. Stacer will list all the files it found.
- Click the “Clean” button to remove these files from your system.
The System Cleaner is a safe and efficient way to free up disk space and improve system performance.
Managing Startup Applications
Startup applications can significantly impact your system’s boot time. Many applications add themselves to the startup list, even if they are not essential. Stacer allows you to manage these applications, enabling you to disable those you don’t need.
To manage startup applications:
- Open Stacer and navigate to the Startup Apps section.
- You’ll see a list of all applications set to run at startup.
- Toggle the switch next to each application to enable or disable it.
- For more advanced control, you can also add or remove applications from this list.
By disabling unnecessary startup applications, you can speed up your system’s boot time and reduce the initial load on system resources.
Monitoring System Resources
Keeping an eye on your system’s resource usage is crucial, especially if you’re running resource-intensive applications or managing a server. Stacer’s Resources section provides detailed, real-time monitoring of your CPU, memory, disk, and network usage.
Here’s how to use the Resources section:
- Open Stacer and click on the Resources section.
- You’ll see real-time graphs for CPU, memory, disk, and network usage.
- Hover over the graphs to see specific data points.
- Use this information to identify any processes or applications that are consuming excessive resources.
This feature is particularly useful for troubleshooting performance issues or simply keeping tabs on your system’s health.
Managing System Services
Linux systems run various services in the background, some of which you might not need. Unnecessary services consume system resources and can slow down your system. Stacer’s Services section lets you manage these services with ease.
To manage services:
- Open Stacer and go to the Services section.
- You’ll see a list of all running services.
- Use the toggle switch to start or stop services.
- For more detailed control, click on a service to see more options, such as enabling or disabling it at boot.
Disabling services you don’t need can free up system resources and improve performance.
Uninstalling Applications
Over time, you might install applications that you no longer use. These applications take up disk space and can clutter your system. Stacer’s Uninstaller makes it easy to remove unwanted applications.
To uninstall applications:
- Open Stacer and go to the Uninstaller section.
- You’ll see a list of installed applications.
- Select the application(s) you want to remove.
- Click the “Uninstall” button to remove them from your system.
The Uninstaller in Stacer is a convenient way to keep your system free of unused software.
Advanced Settings
Stacer also offers some advanced settings that allow you to customize the application to your needs. For example, you can change the theme, set up notifications, or configure automatic cleaning.
To access advanced settings:
- Click on the settings icon in the top-right corner of the Stacer interface.
- Explore the available options to customize the application.
- You can adjust themes, language, notifications, and more.
These settings allow you to tailor Stacer to your preferences, making it an even more powerful tool for system management.
Conclusion
Stacer is a comprehensive tool that combines system monitoring, cleaning, and management into one easy-to-use application. By using Stacer, you can optimize your Linux system’s performance, clean up unnecessary files, and manage system resources more effectively. Whether you’re a casual user or a Linux power user, Stacer provides the tools you need to keep your system running smoothly and efficiently.
With Stacer, maintaining your Linux system becomes a straightforward task, allowing you to focus on what really matters—using your system to its fullest potential. By regularly using Stacer, you ensure that your Linux OS remains clean, fast, and efficient, giving you the best possible experience on your Linux machine.
Thank you for reading the article! If you found the information useful, you can donate using the buttons below:
Donate ☕️ with PayPalDonate 💳 with Revolut






















