Step-by-Step: Setting Up Draw.io Using Docker Compose
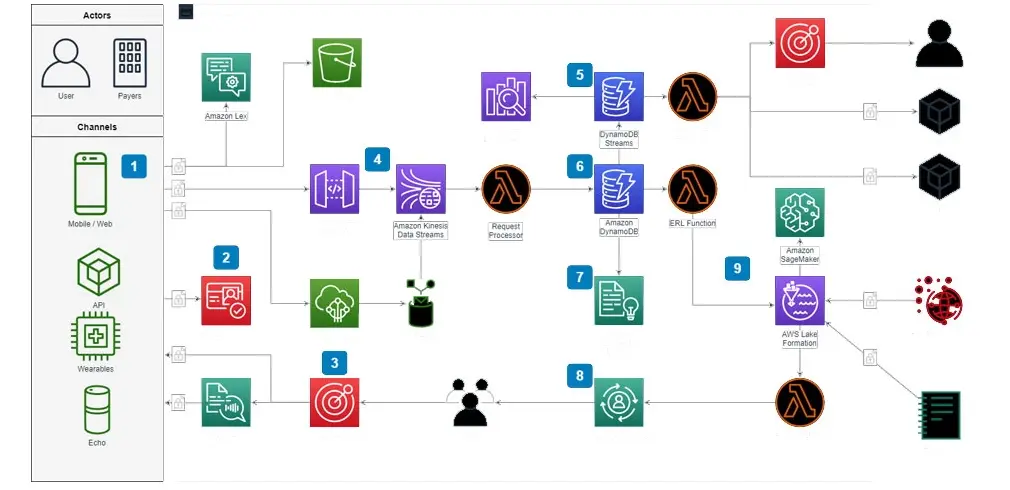
Installing Draw.io using Docker Compose is a straightforward way to manage and run this diagramming tool. Docker allows you to isolate Draw.io in a container, making it easier to manage dependencies and updates. This guide will walk you through each step of the installation process, ensuring that you can set up and run Draw.io on your system efficiently.
What Is Draw.io?
Draw.io is a popular online diagramming tool used to create flowcharts, network diagrams, UML diagrams, and more. It’s widely used because it’s free, intuitive, and powerful. By using Docker, you can run Draw.io on your local machine or server without needing to install anything directly on your system except Docker itself.
Prerequisites
Before you begin, ensure that you have the following installed on your machine:
- Docker: Docker is essential for running containers.
- Docker Compose: Docker Compose simplifies the management of Docker containers, especially when dealing with multiple services. It usually comes with Docker, but you can also install it separately if needed.
Step 1: Verify Docker Installation
To confirm that Docker is installed, open your terminal and run:
codedocker --version
You should see the installed Docker version. Similarly, check Docker Compose by running:
codedocker-compose --version
If both commands return version numbers, you’re ready to proceed.
Step 2: Create a Docker Compose File
Create a Directory for Draw.io:
First, create a directory to store your Docker Compose file:
mkdir drawio
cd drawio
2. Create the docker-compose.yml File:
Within the drawio directory, create a docker-compose.yml file using your favorite text editor:
nano docker-compose.yml
Add the following content to the file:
version: '3.3'
services:
drawio:
image: fjudith/draw.io
container_name: drawio
ports:
- "8080:8080"
restart: unless-stopped
Run Docker Compose
Now that your docker-compose.yml file is ready, you can use Docker Compose to start the Draw.io container.
- Start the Draw.io Container:In the terminal, ensure you’re in the
drawiodirectory and run:
docker-compose up -d
The -d flag runs the container in detached mode, meaning it will run in the background.
2. Check the Container Status:
To verify that the container is running correctly, use the following command:
docker ps
Access Draw.io
With the container running, you can now access Draw.io from your web browser.
- Open Your Browser:Open your web browser and go to:
http://SERVER_IP:8080If you changed the host port in the docker-compose.yml file, replace 8080 with your chosen port.
Start Using Draw.io:
The Draw.io interface should load in your browser. You can now start creating diagrams, flowcharts, or any other visual content you need.
Managing the Container
Docker and Docker Compose make it easy to manage the Draw.io container. Here are some basic commands:
- Stopping the Container:If you need to stop the Draw.io container, run:
docker-compose downThis command stops and removes the container but keeps thedocker-compose.ymlfile intact. - Restarting the Container:To restart the container after stopping it, simply run:
docker-compose up -d - Viewing Logs:If you want to check the logs for the Draw.io container, use:
docker-compose logsThis can help you troubleshoot any issues.
Conclusion
By following these steps, you can easily install and manage Draw.io using Docker Compose. This setup provides a clean, isolated environment for Draw.io, making it easy to maintain and update. Whether you’re using Draw.io for personal projects or in a team environment, Docker Compose ensures that your setup is reliable and straightforward to manage.
Enjoy creating your diagrams with the powerful and flexible Draw.io tool!
Thank you for reading the article! If you found the information useful, you can donate using the buttons below:
Donate ☕️ with PayPalDonate 💳 with Revolut






















